Register 'Quelle'
Thomas Gade Inhaltsverzeichnis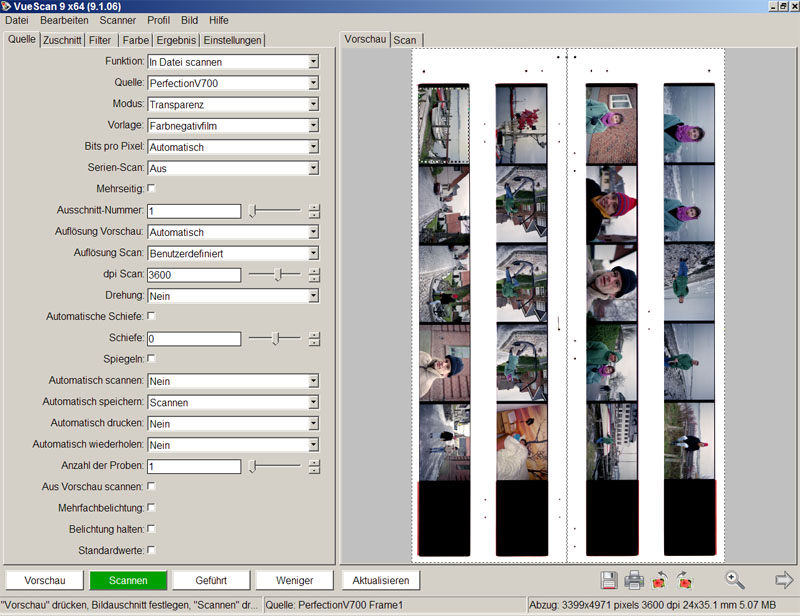
Im Register 'Quelle' sind Einstellungen für das Eingabegerät, die gewünschte Auflösung, die Art der Aufgabe (Datei speichern, direkt drucken/kopieren, Profilierung des Scanners, des Druckers und eines Films und vieles mehr.
Funktion
Hier wird festgelegt, welche Aufgabe zu erfüllen ist. Die Angaben sprechen für sich.
| Als Datei speichern |
| Kopieren |
| Scanner-Profil erstellen |
| Drucker-Profil erstellen |
| Film-Profil erstellen |
| IT8-Target herstellen |
Quelle
An einem Computer können mehrere Bildeinlesegeräte angeschlossen sein. VueScan zeigt alle eingeschalteten und korrekt installierten Scanner in einer Liste an. Man wählt das zu benutzende Gerät. Zudem kann VueScan Dateien auf Datenträgern verarbeiten. Wählt man bei 'Source' die Einstellung 'File', kann eine Datei gewählt werden. Diese Datei kann eine TIFF-Datei von einem früheren Scan sein, sowie eine JPEG- oder TIFF-Datei von einer Digitalkamera, oder eine Rohdatei von einer Digitalkamera. In der Register 'Output' bietet VueScan die Möglichkeit an, Rohdaten eines Scans zu speichern. Diese lassen sich eerneut aufrufen und mit den VueScan-Funktionen bearbeiten. Mit einer solchen Funktion können sie eine Rohdatei lesen, als würden sie von ihrer Hardware scannen.
Ist kein Scanner angeschlossen, wird statt 'Source' von vornherein der Begriff 'File' (Datei) angezeigt.
Dateien
Feld zur Eingabe zur Wahl einer Datei, die mit VueScan gelesen soll. Gespeicherte Dateien werden wie Daten aus einem Scanner behandelt. Die Einstellungen 'Quelle|Preview resolution' und 'Quelle|Scan resolution' sowie die Vorschau, die Bestimmung des Ausschnits und andere funktionieren wie gewohnt.
Modus
Einige Scanner können transparente und nicht transparente Vorlagen scannen. Film und Folien werden anders gescannt als Aufsichtsvorlagen (Fotos auf Papier, Gedrucktes,...) Hier wird eingestellt,
Einige Scanner erkennen dies automatisch, bei anderen Scannern müssen sie dies manuell eingeben.
VueScan benutzt diese Einstellung für zwei Dinge:
1) Es zeigt indirekt, ob die Scan-Daten von einer reflektierenden oder einer durchleuchtbaren Vorlage stammen. 'Quelle|Vorlage' wird automatisch auf die letzte Einstellung des ausgewählten Modus eingestellt.
2) Es zeigt den Farbraum der Scan-Daten (d.h. die Farbeigenschaften des CCD-Sensors und des Lichts, das es belichtet).
Wenn sie von gespeicherten Dateien scannen, müssen sie die ursprüngliche Quelle des Scans angeben. Wenn sie den Scanner kennen, der die Datei generierte, wählen sie den Scanner aus. Ansonsten wählen sie 'Transparency' [Transparenz] aus, wenn der Scan von einer durchleuchtbaren Vorlage stammt (z.B. Farbdiafilm) oder 'Flatbed' [Flachbett], wenn der Scan von einer reflektierenden Vorlage stammt (z.B. Foto). Stellen sie sicher, dass 'Quelle|Vorlage' entsprechend eingestellt ist.
Einfach: Einstellung wird angezeigt, wenn der Scanner mehr als einen Modus hat und der Scannermodus nicht von VueScan erfasst werden kann.
Vorlage
Feld zur Auswahl des zu scannenden Materials. Je nach Bildquelle gibt es mehrere Optionen. Grundsätzlich unterschiedet man reflektierende und transparente Vorlagen.
Es gibt zwei Listen mit Vorlagen, abhängig davon, ob Papier (reflektierende Vorlagen) oder Film ('transmissive'/durchleuchtbare, transparente Vorlagen) zu scannen ist.
• Farbfoto
• Schwarzweissfoto
• Strichzeichnung
• Text
• Zeitschrift
• Zeitung
• Farbnegative
• Schwarzweissnegative
• Dias
Reflektierende Vorlagen
Beim Scannen von Papier wird unter 'Quelle|Vorlage' angegeben, ob die Vorlage farbig oder schwarzweiss ist und ob das Bild aus stufenlosen Tonwerten (Graustufen/Farbtöne) wie bei Fotos besteht oder sogenannter Halbton (Zeitschrift oder Zeitung) oder eine Strichzeichnung oder Text ist. Bei den Einstellungen 'Magazine' [Zeitschrift] oder 'Newspaper' [Zeitung] eingestellt ist, wird ein Entrasterungsfilter verwendet.
Transparente Vorlagen
Dies sind Filme, Folien und Glasplatten mit fotografischen Beschichtungen. Hier wird zwischen Schwarzweissfilmen, Farbdias und Farbnegativen unterschieden.
Filme unterscheiden sich je nach Typ, Marke und Empfindlichkeit mehr oder weniger. VueScan berücksichtigt dieses mit Filmprofilen, die um Register 'Color'eingestellt werden. Bei der Einstellung 'Image' werden kein speziellen Filmprofile verwendet. Der Unterschied zwischen 'Image' und 'Slide film' ist gering. Wenn dasselbe Motiv einmal mit Kodachrome- und mit Ektachrome-Film aufgenommen wird, versucht VueScan mit der Einstellung 'Slide film' die Bilder gleich aussehen zu lassen. Mit der Einstellung 'Image' werden sich die Scans unterscheiden und die leicht unterschiedlichen Farbeigenschaften von Kodachrome- und Ektachrome-Filmen zeigen. Scann man dasselbe Bild von einem Kodak Gold Farbnegativfilm mit der Einstellung 'Negative film', wird der Scan ähnlich sein wie die von den Kodachrome- und Ektachrome-Filme mit 'Slide film' (d.h. alle drei sollten wie die Originalszene aussehen).
Diese Option wird immer angezeigt, außer wenn 'Quelle|Bits per Pixel' auf 1 eingestellt ist.
Qualität
Diese Einstellung wird angezeigt, wenn Quelle|Scan Geschwindigkeit' auf 'Auto' eingestellt ist und nicht Mikrofilm, Strichzeichnung, Text, Zeitungen oder Magazine gescannt wird. Wenn 'Quelle|Auflösung Scan' auf 'Auto' eingestellt ist, wird die geeignetste Auflösung bezogen auf die Eingaben unter 'Ergebnis|Printed size' verwendet. Für Schwarzweiss-Bilder, die mit einer OCR (automatische Texterkennung) verarbeitet werden, stellt VueScan mindestens 300 dpi ein.
Werden Archivdateien erzeugt, deren Verwendungszweck flexibel bleiben soll, nimmt man statt 'Auto' die höchste optische Auflösung des Scanners. Bei Filmscannern für Kleinbildfilm liegt diese je nach Gerät zwischen 2700 und 5000 dpi.
dpi Entrasterung
Diese Einstellung wird beim Scannen von reflektierenden Vorlagen und der Einstellung von 'Quelle|Vorlage' auf 'Zeitschrift' oder 'Zeitung' angezeigt. Der voreingestellte Wert 75 ist für die meisten Vorlagen geeignet. Drucke, die mit feinem Raster gedruckt wurden, können mit höheren Werten um 100 ev. besser entrastert werden.
Mikrofilm Zoom
Diese Einstellung erscheint, wenn 'Quelle|Vorlage' auf 'Microfilm' steht. Sie zeigt an, wie viel sie zoomen [vergrößern] müssen um ein Mikrofilm/Mikrofiche-Bild in seiner Originalgröße anzuzeigen. Die meisten Mikrofilme haben einen Zoom-Faktor zwischen 8 und 14.
Vorlagengröße
Hier wird die Größe der zu scannenden Vorlage angegeben. Steht sie auf 'Auto', wird die Vorschau für den gesamten Flachbett-Bereich erstellt. Position und Größe der Vorlage werden automatisch festgelegt.
Wenn eine bestimmt Größe ausgewählt wurde, ist beim Scannen keine Vorschau nötig, sofern man der Autopositionierung des Ausschnitts traut.
Bits pro Pixel
Diese Einstellung legt die Farbtiefe durch die Anzahl der Bits pro Pixel fest. Prinzipiell gibt es drei Stufen: 1 Bit, 8 Bit und 16 Bit. Die Werte 24 Bit und 48 Bit ergeben sich aus den drei Farbkanälen Rot, Grün und Blau, die jeweils 8 oder 16 Bit haben (3x 8 = 24 und 3 x 16 = 48) 64 Bit RGB ist eine Besonderheit von VueScan. Mit dieser Farbtiefe wirde neben den RGB Kanälen ein weiterer 16 Bit Kanal berücksichtigt, nämlich der Infratrotkanal, der bei vielen Scannern vorhanden ist, für ein Verfahren, mit dem Schmutz und Kratzer auf Filmen automatisch erkannt und retuschiert werden sollen.
Mit modernen Computer sollten für hochwertige Schwarzweiss-Scans 16 Bit Gray (Graustufen) und für Farbe 48 Bit RGB eingestellt werden. So erstellt man Dateien mit dem größtem Spielraum für die Bildbearbeitung. Wenn diese Einstellung auf 'Auto' steht, bestimmt die 'Quelle|Vorlage'-Einstellung die im Scan verwendete Anzahl der Bits je Pixel.
Schwarzweiss aus Farbkanal
Das Schwarzweissbild wird entweder aus den roten, grünen, blauen oder infraroten Sensoren des Scanners erzeugt. 'Auto' benutzt die Scannervorgaben um den Farb-CCD-Sensor für Grausutfen einzusetzen. Meistens konvertiert VueScan die Daten des grünen Kanals. Ansonsten werden die Graustufen aus dem roten, grünen, blauen oder infraroten Kanal erzeugt. Den roten oder infraroten Kanal zu nutzen ist sinnvoll, wenn konventionelle Schwarzweiss-Negative auf Silberbasis digitaisiert werden.
Bildstapel scannen
Mit 'All' wird der Klick auf 'Preview' oder 'Scan' für alle Einzelbilder eine Vorschau erstellen oder diese Scannen. Mit 'List' [Liste] wird angegeben, welche Einzelbilder verarbeiten werden sollen.
Der Vorgang des Stapelscannens kann zwischendurch auf 'Off' [Aus] gestellt werden, um ihn nach dem laufenden Vorgang abzubrechen. Das ist besser als auf die 'Abort' (Abbrechen-) Schaltfläche zu klicken, weil dieses den Prozess während eines Verarbeitungsschritts abbricht und eine unvollständige Datei erzeugt.
Gespeicherte Dateien können mit dem 'Batch scan' in einer Stapelverabeitung verändert und/oder konvertiert werden. In diesem Fall werden alle Dateien eines Ordners aus dem eine Datei unter 'Files' gewählt wurde, verarbeitet.
Diese Einstellung wird angezeigt, wenn der Scanner fähig zur Stapelverarbeitung ist oder 'Zuschnitt|Multi crop' eingestellt und bei der Wahl von gespeicherten Dateien.
Diese Funktion ist u.a. für das Konvertieren von RAW-Dateien aus Digitalkameras und Scannen interessant.
Scan- / Dateienliste
Wurde unter 'Batch scan' die Einstellung 'List' getroffen, besteht in diesem Feld die Möglichkeit, die Bilder zu wählen, die verarbeitet werden sollen.
Man kann mehrere Einzelbilder durch das Angeben der einzelnen Bilder [z.B. 1,3,5] festlegen oder durch das Nennen eines Bereichs 1-3 oder mit einer Kombinationen von beiden Möglichkeiten (z.B. 1,3,5-7) bedeutet das Scannen der Bilder mit den Seriennummern 1,3,5,6,7).
Man kann außerdem jedem Einzelbild oder einer Bilderserie einen konkreten Drehbefehl hinzufügen, indem man den Bildnummern einen Buchstaben zuweist.
'N' [no rotation] steht für keine Drehung (darauf kann man verzichten, weil kein Buchstabe die gleiche Wirkung hat.) 'L' für Linksdrehung, 'F' [flip] für 180 Grad Drehung, 'R' für Rechtsdrehung und 'D' [default rotation] für automatische Drehung. Die Buchstaben können groß- oder kleingeschrieben sein.
Gibt man '3r' in die 'Batch list' ein, bewirkt dies das Scannen von Einzelbild 3 mit anschließender Rechtsdrehung um 90 Grad, '2L' bewirkt das Scannen von Einzelbild 2 mit anschließender Linksdrehung um 90 Grad, '1F,2L,4R' bewirkt das Scannen von Bild 1 mit 180 Grad-Drehung, Bild 2 nach links gedreht und Bild 4 nach rechts gedreht. Wenn kein Buchstabe angegeben ist (oder wenn 'D' benutzt wurde), wird die letzte das Drehen betreffende Einstellung für alle folgenden Bilder angewandt.
Wenn man 'Batch list' benutzt, kann man eine Gruppe von Bildern in einem Schritt in der Vorschau ansehen, diese Bilder einzeln drehen und beschneiden, individuelle Tonwerteinstellungen treffen und dann alle in einem Stapel scannen. Der Vorgang ist folgender:
• Eintrag der Daten in die 'Batch list'. Zum Beispiel '1-6', um 6 Bilder im Bilderhalter zu verarbeiten.
• Klick auf 'Preview'. Alle sechs Einzelbilder werden eingelesen und das letzte angezeigt.
• Der Wechsel von einer Vorschau zur nächsten erfolgt über den Schieber oder einer konkreten Zahleingabe bei 'Quelle|Frame number'. Bei jedem Bild können individuelle Einstellungen getroffen werden.
• Anschließend wird mit einem Klick auf 'Scan' die Verarbeitung gestartet.
Bei richtiger Anwendung reduziert dieses Verfahren die Zeit der Nachbearbeitung erheblich, weil die Einstellungen an gering aufgelösten Vorschaubildern vorgenommen werden.
Bildnummer
Dieses Feld ist aktiv wenn ein angeschlossener Scanner einen motorisch bewegten Filmhalter hat oder eine 'Batch list' angelegt wurde.
Bei Scanner mit beweglichen Filmhalter wird über diese Einstellung das gewünschte Bild in die richtige Position gebracht. Diese Option wird nur angezeigt, wenn ein Scanner diese Funktion unterstützt.
Es gibt weitere Nutzungsarten für 'Quelle|Frame number' wenn 'Quelle|Source' auf 'File' eingestellt ist oder die 'Crop / X/Y Images'-Einstellung benutzt wird.
Beim Verarbeiten von gespeicherten Dateien, wird VueScan die Nummer am Anfang des Feldes 'Quelle|Files' als Startpunkt einer Serie ansehen und 'Quelle|Frame number' als Verweis auf ein Einzelbild relativ zu diesem Startpunkt benutzen. Wenn sie also eine ganze Filmrolle gescannt und Rohdateien mit den Namen 'scann0001.tif' bis 'scan0036.tif' haben, können sie 'scan0001.tif' als 'Quelle|Files' festlegen. 'Frame number' können sie dann dafür benutzen, mit den gescannten Dateien so zu arbeiten, als ob sie Einzelbilder wären. 'Frame number' 18 würde die Datei 'scan0018.tif' als Quelle ansehen, wenn sie auf 'Preview' oder 'Scan' drücken. (siehe auch 'Batch list')
'Frame number' kann auch benutzt werden, wenn 'Zuschnitt|X images' oder 'Zuschnitt|Y images' auf einen Wert größer als 1 gesetzt wurden. [Neuere Version: bei der Einstellung 'Zuschnitt|Multicrop' auf 'Custom']. Einzelbilder werden von oben nach unten und von links nach rechts gezählt. Siehe Abschnitt 'Zuschnitt|X/Y Images' für weitere Informationen.
Einzelbild-Verschiebung
Diese Einstellung wird benötigt wenn bei den Scannern Nikon LS-30, LS-40, LS-2000, LS-4000, Coolscan V und Coolscan 5000, LS-8000, LS 9000 sowie dem Canon FS4000 und anderen ein Filmstreifenadapter benutzt wird, der Filmstreifen automatisch einzieht oder im Polaroid SprintScan 120 / Microtek Artixscan 120 der 'Medium Format'-Adapter benutzt wird.
Es geht darum, mit dieser Einstellung, die korrekte Positionierung des Filmes im Scanner zu gewähreisten. VueScan bietet in der vorliegenden Version für Nikon Scanner keine automatische Ausrichtung des Bildstarts anhand der Perforation. Man erzeugt eine Vorschau für das zweite Bild (bei 'Frame number' eine '2' eingeben) und 'schiebt' durch Verändern der Werteingaben bei 'Frame offset' das Bild vor und zurück, bis die Prosition stimmt. Das geschieht durch das Schätzen der Millimeterzahl, die ausgeglichen werden muss. Das scheint zunächst kompliziertzu sein, ist aber mit etwas Routine eine einfache Angelegenheit.
Diese Funktion wird benötigt, wenn viel leerer Film vor dem ersten Bild ist oder beim Scannen von Panoramabildern (Mittelformat) und wenn die Zwischenräume zwischen den 35mm-Bildern miterfasst werden sollen.
Eine genauere Schätzung des Einzelbild-Ausgleichs kann man erreichen, wenn die Maus auf den Bildanfang bewegt wird und die Y-Position des Cursors in das 'Zuschnitt|Frame offset'-Feld eingeben wird. Drücken sie die 'Preview'-Schaltfläche nochmals, um zu prüfen, ob die Einstellung stimmt. Die Maßeinheit für diese Einstellung sind normalerweise Millimeter, das kann aber mit der 'Zuschnitt|Crop units'-Einstellung geändert werden.
Einzelbild-Abstand
Hier wird der Abstand zwischen den Bildern eingegeben. Die Funktion ist für einige Film- oder Flachbettscanner verfügbar um den Abstand der Startpositionen zweier aufeinanderfolgender Einzelbilder einzugeben.
Die Maßeinheit für diese Einstellung sind normalerweise Millimeter. Das kann unter 'Zuschnitt|Crop units' geändert werden.
Vorschau-Auflösung
Mit 'Auto' wird eine Auflösung ausgewählt, die eine Vorschau mit etwa 1 Million Pixel erzeugt. Die genaue Anzahl der Pixel hängt von den Auflösungen ab, die der Scanner anbieten kann.
Mit 'Custom' wird eine beliebige Auflösung unter 'Quelle|Preview dpi' eingeben. Alternativ kann man eine bestimmte Auflösung aus einer Liste auswählen.
Niedrigere Vorschau-Auflösungen benötigen weniger Scan-Zeit und Speicherplatz. Die Vorschau-Auflösung muss nur ausreichend sein, um geeignete Ausschnitte und sonstige Einstellungen vornehmen und bewerten zu können. Das Ergebnis des Scans ist nicht von der Auflösung der Vorschau abhängig.
Diese Einstellung wird angezeigt wenn nicht 'Quelle|Scan from preview' genutzt wird.
Vorschau Auflösung in dpi
Wenn 'Quelle|Preview resolution' auf 'Custom' eingestellt ist, kann hier ein Wert eingeben werden. VueScan wird der Scanner (falls möglich) mit einer hardwareunterstützten Auflösung benutzen, die höher oder gleich diesem Wert [dem von 'Preview dpi'] ist und das Bild auf die gewünschte Auflösung skalieren.
Scan-Auflösung
Hier wird die Scan Auflösung eingestellt. Wenn 'Auto' gewählt wurde, wird eine Auflösung in Abhängigkeit von der Einstellung unter 'Quelle|Quality' verwendet. Die genaue Anzahl der Pixel hängt von den Auflösungen ab, die der Scanner unterstützt. Die Pixelanzahl wird in der Statusleiste des VueScan-Fensters angezeigt.
Mit 'Custom' wird die Auflösung aus der Einstellung 'Quelle|Scan dpi' benutzt. Zudem kann man eine bestimmte Scan-Auflösung aus einer Liste auswählen.
Wenn 'Quelle|Source' auf 'File' eingestellt ist, wird die Liste Teil-Auflösungen der ursprünglichen Datei anzeigen, z.B. 1/2, 1/3, 1/4, 1/5, 1/6, 1/7 und 1/8.
Viele Scanner können nur in nachstehenden Abstufungen unterhalb der maximalen Auflösung scannen:1, 1/2, 1/4, 1/8. Die zusätzlichen Abstufungen, die von der Quelle|Source'-'File'-Einstellung angeboten werden, kommen zustande, indem mit voller Auflösung gescannt wird und die Einstellung 'Ergebnis|TIFF/JPEG/PDF size reduction' benutzt wird.
Scan Auflösung in dpi
Wenn 'Quelle|Scan resolution' auf 'Custom' eingestellt ist, wird der Scanner eine hardwareunterstützte Auflösung benutzen, die höher oder gleich diesem Wert [dem von 'Scan dpi'] ist. VueScan wird das Bild auf die gewünschte Auflösung skalieren.
Drehung
Die Bilder werden nach den Vorgaben gedreht. 'Right' bewirkt eine 90 Grad-Drehung im Uhrzeigersinn, 'Flip' dreht um 180 Grad, und 'Left' dreht um 90 Grad entgegen dem Uhrzeigersinn. Beachten sie, dass die Drehung nach dem Spiegeln erfolgt.
Diese Einstellung richtet Bildern in den Vorschau- und Scan-Fenstern sowie in TIFF-, JPEG-, PDF-, Index- und Rohdateien aus. Sie ist im Verhältnis zu dem nicht gedrehten Bild zu sehen, das vom Scanner erzeugt wird.
Dieser Schritt kann alternativ in nahezu jedem Bildbearbeitungsprogramm durchgeführt werden. Beachten sie, dass die Drehung nach dem Spiegeln erfolgt, sofern dieses vorgegeben wird.
Spiegeln
Wird 'Mirror' aktiviert, werden die Bilder horizontal gespiegelt. Das ist sinnvoll, wenn die Vorschau ein spiegelverkehrtes Bild zeigt und man die Vorlage nicht umdrehen möchte.
Autofokus
Die Einstellung wird angezeigt, wenn der Scanner über Auto-Fokus verfügt. Man kann vorgeben, ob der Autofokus vor der Vorschau, vor dem Scan oder immer erfolgen soll.
Der Scanner wird auf den in der Option 'Zuschnitt|Focus X/Y Offset' eingestellten Punkt fokussieren. Dieser Punkt ist als animiertes Fadenkreuz im Vorschau-Fenster sichtbar, nachdem die Vorschau erstellt wurde.
Wenn 'Preview' eingestellt ist, wird nur einmal fokussiert, wenn der Scan direkt nach der Vorschau erfolgt.
Auf 'Allways' gesetzt, wird der gründlichste Autofokus erreicht. Unter Umständen werden die Vorlagen dadurch länger einer Erwärmung seitens der Scannerbeleuchtung ausgesetzt und können sich verformen.
Wenn man die Belichtungsparameter fixiert ['Lock exposure'] und 'Auto cropping' ausschaltet (Vgl. Kapitel 'Vorschläge für fortgeschrittenen Arbeitsabläufe'), wird keine Vorschau durchgeführt. In diesem Fall muss beim Scanvorgang fokussiert werden. Die Einstellungen 'Scan' oder 'Both' sind zu wählen.
Manuelle Scharfstellung
Der nominale Wert für die meisten Scanner ist 0. Man kann eine Einstellung zwischen -1 und 1 wählen.
Die Einstellung wird angezeigt, wenn der Scanner über Auto-Fokus verfügt und 'Quelle|Auto focus' auf 'Manual' eingestellt ist'.
Automatisch scannen
Wenn diese Option auf 'Preview' oder 'Scan' eingestellt ist und der Scanner erkennen kann, dass ein oder mehrere Bilder eingelegt sind, wird VueScan automatisch den Klick auf 'Preview' oder 'Scan' simulieren, wenn ein Bild eingelegt wird.
Wenn man während dieser Vorgänge auf 'Abort' klickt, wird die Einstellung auf 'None' zurückgesetzt.
Automatisch speichern
Steht diese Option auf 'Preview' oder 'Scan', wird VueScan Dateien speichern, wenn eine Vorschau oder ein Scan fertiggestellt ist. Bei 'None' werden Dateien nur durch den Klick auf 'Save' gespeichert. In der Regel sollte diese Einstellung auf 'Scan' eingestellt werden.
Automatisch drucken
Steht hier 'Preview' oder 'Scan', wird nach einer Vorschau oder einem Scan automatisch gedruckt.
Bei 'None' werden Scans nicht gedruckt . Es ist aber möglich mit 'File|Print image' einen Druck in Auftrag zu geben.
Wenn wirklich unmittelbar nach dem Scannen ein Druck des Bildes erwünscht ist, muss diese Einstellung auf 'Scan' eingestellt werden. Im Prinzip handelt es sich um eine Kopierer-Funktion.
Automatisches Ausschalten der Lichtquelle
Diese Einstellung steuert, wann die Lichtquelle im Scanner an- und ausgeschaltet wird. Diese Option wird nur angezeigt, wenn ein Scanner vorhanden ist, dessen Lichtquelle unabhängig vom Scan ein- und ausgeschaltet werden kann.
Optionen:
None: Die Lichtquelle wird zu Beginn eines Scans eingeschaltet und nicht mehr ausgeschaltet.
Always: Die Lichtquelle wird am Ende des Scans und nach dem Beenden von VueScan ausgeschaltet.
5 minutes: Start von VueScan eingeschaltet und beim Beenden ausgeschaltet. Zudem wird sie 5 Minuten nach dem Ende eines Scans ausgeschaltet, wenn bis dahin kein neuer Scanvorgang gestartet wurde.
Exit: Die Lichtquelle wird eingeschaltet, wenn VueScan startet und ausgeschaltet, wenn VueScan geschlossen wird.
Automatischer Auswurf
oder
automatischer Filmvorschub bzw. Wechsel der Dias
Hier wird festgelegt, wann die Vorlage ausgeworfen wird (vorausgesetzt, dass der Scanner Vorlagen auswerfen kann). Sie kann nach der Vorschau, nach einem Scan oder mit der Beendigung von VueScan ausgeworfen werden.
Diese Funktion steuert auch die Verwendung von Diawechslern (slide feeder) und motorischen Filmtransporten bei Stapel-Scans.
Vorlagen können manuell durch einen Druck auf die Schaltfläche 'Eject' ausgeworfen werden.
Wenn 'Quelle|Batch scan' aktiviert ist, erfolgt der Auswurf nach Beendigung der Stapelverarbeitung.
Anzahl der Messungen
Mit dieser Funktion kann ein mehrfaches Abtasten einer Vorlage veranlaßt werden. Diese Einstellung ist für Scanner verfügbar, die 'multi-sampling' [Mehrfaches Abtasten] unterstützen.
Beim Scanvorgang, werden mehrfache Messungen für jeden Punkt erzeugt. Aus den Ergebnissen pro Messpunkt wird der Durchschnitt errechnet. Dies ist manchmal sinnvoll, da jede Einzelbelichtung aus diversen Gründen ungenau sein kann und zu sichtbaren Bildstörungen (Rauschen / Noise) führen kann. Störungen treten als Pixel auf, deren Farbe oder Ton von den umgebenden Pixel verschieden ist. Beim 'multi-sampling' werden die Fehler reduziert.
Verwendet man diese Funktion, dauert das Scannen pro Bild länger. Zudem hat der Rechner mehr zu tun. Man muss ausprobieren, wann 'multi-sampling' einen echten Qualitätsgewinn bringt und ob dieser so hoch ist, dass sich die verlangsamte Verarbeitung lohnt.
Beim 'Multi-sampling' wird die Scannerzeile bewegt wie bei einem einfachen Scan, das heisst nur einmal positioniert und bei jedem Schritt mehrfach gemessen, was sicherstellt, das stets derselbe Bereich berücksichtigt wird. Im Gegensatz dazu wird mit 'multi-passes' die Scannerzeile mehrfach über die Vorlage bewegt. Das setzt eine extrem präzise Mechanik und Steuerung der beweglichen Teile im Scanner voraus.
Anzahl der Scanvorgänge
Diese Optionen bietet eine ähnliche Funktion wie die Einstellung 'Number of samples', aber bedarf keines Scanners mit der Hardwareunterstützung für 'Multi-sampling' Jeder Scan-Vorgang erzeugt einen vollen Scan. Wenn alle Scan-Vorgänge abgeschlossen sind, wird der Durchschnitt aus den Ergebnissen gebildet und das Resultat gespeichert.
Aus Gründen, die unter 'Anzahl der Messungen' genannten werden, kann diese Funktion sinnvoll sein.
Die Verwendung dieser Funktion verlangsamt das Scannen der Bilder. Bei mehreren Scan-Vorgängen ['multi-pass'] muss die Scannerzeile für jeden Scanvorgang genau an denselben Punkten positioniert werden. Einige Scanner unterstützen diese Funktion nicht. Andere tun es, aber positionieren sich ungenau, was ein verwischtes Ergebnis zur Folge hat.
Der PhotoSmart-Scanner kann durch die Art und Weise, wie er mit Gummirollen Filme oder Dias transportiert, mehrfache Scans nicht gut realisieren. Aus diesem Grund ist diese Funktion mit dem PhotoSmart-Scanner nicht sinnvoll. Andere Scanner (wie der Polaroid SprintScan 4000) haben Ausrichtungsprobleme von wenigen Pixeln zwischen jedem Scanübergang.
Kornreduzierung
Diese Einstellung erscheint nur für Minolta Scan Elite 5400 Scanner. Bei Aktivierung wird eine durchsichtige, diffuse Streuscheibe in den Stahlengang zwischen Leuchtquelle und Film geschoben. Dadurch wird das Licht diffuser. Damit werden das Korn, Kratzer und andere Defekte unterdrückt. Die Scanzeit verlängert sich, weil der Streufilter Licht schluckt. In der Standardeinstellung ist diese Option ausgeschaltet.
Vorschaubild als Scan nutzen
Mit dieser Option kann VueScan die zu erzeugende Bilddatei gleich aus der Vorschau erzeugen. Dazu muss die Auflösung entsprechend hoch eingestellt sein.
Das ist sinnvoll mit Scannern, die Vorlagen (Filme/Dias) hin und her bewegen und dabei die nicht sehr exakt sind. Beispielsweise transportiert der PhotoSmart-Scanner die Filmstreifen mit Gummirollen. Andere Scanner, die gescannte Vorlagen transportieren (z.B. mit einem Filmhalter), können leichte Ausrichtungsprobleme haben.
Wenn der in der Vorschau eingestellte Ausschnit nicht identisch wäre mit dem Ausschnitt bei einem nachfolgenden Scanvorgang, ist diese Option interessant. Nutzt man dieser Funktion, wird unter 'Quelle|Preview resolution' der gleiche Wert eingestellt wie unter 'Quelle|Auflösung Scan'.
Mehrfachbelichtung
Mit diesem Vorgang sollen mehr Details aus den dunklen Partien eines Filmes oder Bildes gewonnen werden. Er funktioniert mit Scannern, deren Belichtungszeit verändert (verlängert) werden kann.
Der erste Scan wird mit der normalen Belichtung vorgenommen. Grundsätzlich sollte diese schon für einen guten Scan reichen, doch gibt es vielfach Schwächen in den Schatten, inbesondere dann, wenn diese in der nachfolgenden Bildverarbeitung aufgehellt werden und der Kontrast in solchen Bildzonen erhöht wird.
Mit einem zweiten Scan-Vorgang mit längerer Belichtungszeit werden zusätzliche Details in dunklen Bereichen aufgelöst, die beim ersten übergang nicht erfasst wurden. VueScan erstellt aus beiden Scans eine optimierte Datei mit besserer Detailzeichnung in den Schatten. Beim Scannen von Negativen findet durch die Tonwertumkehrung eine Verbesserung der Detaildarstellung in den hellen Partien statt.
Das lange Belichten des zweiten Scans führt zu einer 'überbelichtung' der Pixel in den hellen Zonen. Pixel, die sich nach erfolgtem langen Scan-Vorgang in der Nähe von gesättigten Pixeln befinden, werden nicht mit dem Scan verschmolzen. Sonst gäbe es Probleme mit dem sogenannten CCD-'blooming' [Blühen], welches Bildfehler durch die Beeinflussung von benachbarten Pixeln um gesättigte Pixel erzeugt. Manche CCD (Scansensor) haben große Probleme mit diesem Effekt, besonders dort, wo dunkle Bereiche an helle Bereiche angrenzen.
Ob diese Funktion sinnvoll ist, sollte ausprobiert werden. Je nach verwendeter Technik, Vorlagen und Einstellungen können unerwünschte Bildeffekte (Artefakte) in der Nähe von scharfen übergängen von dunklen und hellen Bereichen enstehen. Daher wird 'Multi-Exposure' nicht als Standardeinstellung empfohlen.
Belichtung fest einstellen
Diese Funktion spart Zeit, wenn ein Bilderstapel aus Vorlagen, für die nahezu die gleichen Einstellungen getroffen werden sollten, verarbeitet wird. Das kann beispielsweise eine Filmrollen sein, die unter sehr ähnlichen Bedingungen mit ähnlichen Motiven belichtet wurde.
Man führt eine Vorschau durch und legt die Einstellungen fest, deren Wirkung geprüft wird. Ist man damit zufrieden, wird 'Lock exposure' aktiviert. Zusätzlich wird 'Zuschnitt|Auto offset' und 'Zuschnitt|Auto rotate' deaktiviert. Damit wird die Verarbietungszeit verkürzt.
Beim FEstlegen der CCD-Belichtungswerte wird nicht die Helligkeit des fertigen Bilds fixiert, sondern nur die Helligkeit der Scan-Rohdateien. Um die Helligkeit der fertigen Bilder zu speichern, wird die Einstellung 'Quelle|Lock image color' verwendet.
RGB/Infrarot-Belichtung
Bei Scannern mit variabler CCD-Belichtungsdauer kann man hier die Belichtungszeit verändern. Dies ist eventuell nützlich, um sehr dunkle Dias mit hellen Lichtbereichen scannen, um die dunklen Bereiche mit mehr Einzelheiten zu erhalten. Grundsätzlich gibt es selten einen Grund, mit dieser Einstellung die Werte der automatischen Belichtung zu verändern. Man kann das im Einzelfall ausprobieren.
Die Helligkeit des fertigen Bildes werden durch diese Einstellung nicht unmittelbar beeinflusst. Dieses geschieht mit den Einstellungen in der Register 'Color'. Die Belichtungswerte im vorliegenden Fall verändern nur die Helligkeit der Rohdatei.
Die Einstellung wird angezeigt, wenn für einen Scanner die CCD-Belichtungszeit beeinflusst werden kann und 'Quelle|Lock exposure' aktiviert ist. Die Infrarot-CCD-Belichtungszeit wird nur angezeigt, wenn die Hardware der Infrarotscan unterstützt.
Rot /Grün/Blau - Verstärkung
Bei Nikon-Scannern multipliziert diese Option 'Quelle|RGB exposure' mit dem farbgemäßen 'analog gain' [analoger Verstärkung]. Sie können die 'analog gain'-Einstellungen ändern, um das Verhältnis der CCD-Belichtung für die roten, grünen und blauen Kanäle zu beeinflussen.
Man beachte, dass 'analog gain' ein Begriff von Nikon für die CCD-Belichtungsdauer ist. Es ändert nicht den 'analog gain' des Scanners.
Die Einstellung wird angezeigt, wenn der Scanner für die separaten Farbkanäle 'analog gain'-Eingaben berücksichtigen kann.
Farbe der Filmmaskierung speichern
Farbige Negativfilme haben eine rötliche, bräunliche oder orange Einfärbung. Beim Interpretieren der Messergebnisse zur Erstellung einer Bilddatei, sollte diese sogenannte 'Maskierung' von der Software erkannt und beseitigt werden, um ein farblich stimmiges Bild zu erhalten.
Diese Einstellung speichert die Farbwerte der Maskierung und zeigt sie in den Feldern von 'Color|Film base color' an.
Sie ist nur verfügbar, nachdem 'Quelle|Lock exposure' aktiviert ist und dann nur nach einer Vorschau oder einem Scan.
Sie kann Zeit sparen, wenn eine Serie Bildern mit der gleichen Maskierung, z.B. eine Filmrolle, gescannt wird. Weiteres dazu findet man im Kapitel 'Vorschläge für fortgeschrittene Arbeitsabläufe'
Bildfarbe speichern
Diese Einstellung speichert den Schwarz- und Weißpunkt, der in der/dem letzten Vorschau oder Scan benutzt wurde und wendet diese Werte auf die nachfolgenden Bilder an. Das ist hilfreich nach dem Scannen des ersten Bildes in einer Serie von Bildern, wenn die Lichtverhältnisse in der Scanserie gleichbleibend beibehalten sollen. (besonders beim Scannen von Panoramas in Teilpartien oder Einzelbildern).
Diese Einstellung wird nur angezeigt, wenn 'Quelle|Lock exposure' und'Quelle|Lock film base color' aktiviert sind.
Weiteres dazu findet man im Kapitel 'Vorschläge für fortgeschrittene Arbeitsabläufe'
Inhaltsverzeichnis:
Allgemein
FunktionenKalibrierung
Scannen Schwarzweißfilm
Scannen Farbnegativ
Scannen Dias
Filmtyp identifizieren
Register
QuelleZuschnitt
Filter
Farbe
Ergebnis
Einstellungen
© Thomas Gade