Scannen mit VueScan
2014 / 2025 © Thomas Gade InhaltsverzeichnisVueScan ist ein Scanprogramm für Flachbettscanner, Filmscanner und Dokumentenscanner. VueScan verarbeitet sogar RAW-Dateien aus Digitalkameras, enthält eine OCR (Texterkennung) und speichert DNG, TIF-, JPG- und PDF-Dateien. Mit VueScan sind Scanner, Kameras, Monitore und Drucker profilierbar. Das Programm enthält einen Universaltreiber für viele Scanner. Häufig wird die originale Software des Herstellers nicht benötigt.
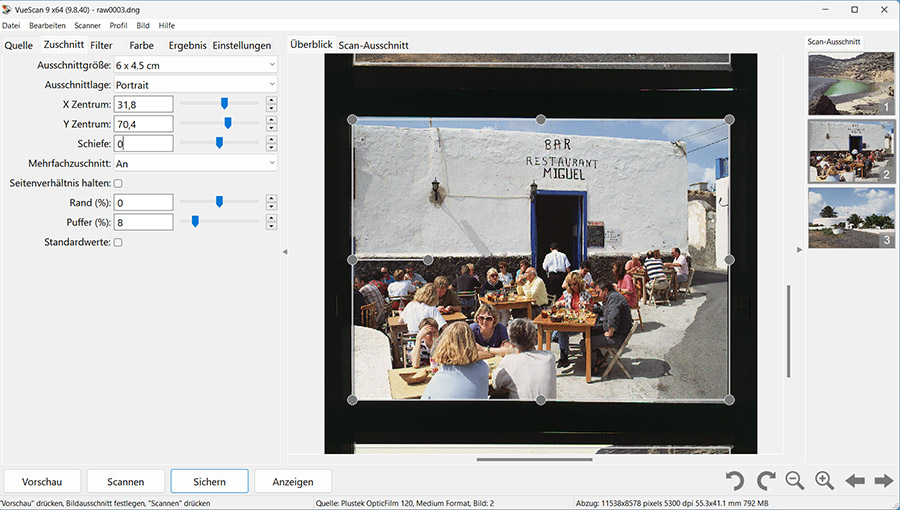
Für Filmscanner braucht man die Professional Edition von VueScan. Sie kostet derzeit 99,95 €. Wer die Lizenz bis 2021 erwarb, bekommt unbefristet Updates. Seit 2022 sind sie nur noch für ein Jahr inbegriffen.
Betriebssysteme: Linux, Windows und Mac OS
Das Programm wird laufend verbessert und neu erscheinende Scanner, Digitalkameras, Dateiformate einbezogen. Zum Funktionsumfang von VueScan gehört Multi-Sampling, Scannerprofilierung, Infrarotreinigung (mit geeigneten Scannern), Farbrestaurierung und etliches mehr.
Allgemein
Funktionen
Kalibrierung
Scannen Schwarzweißfilm
Scannen Farbnegativ
Scannen Dias
Filmtyp identifizieren
Register
Quelle
Zuschnitt
Filter
Farbe
Ergebnis
Einstellungen
Benutzeroberfläche
Es gibt drei Stufen: Weniger, Mehr und Erweitert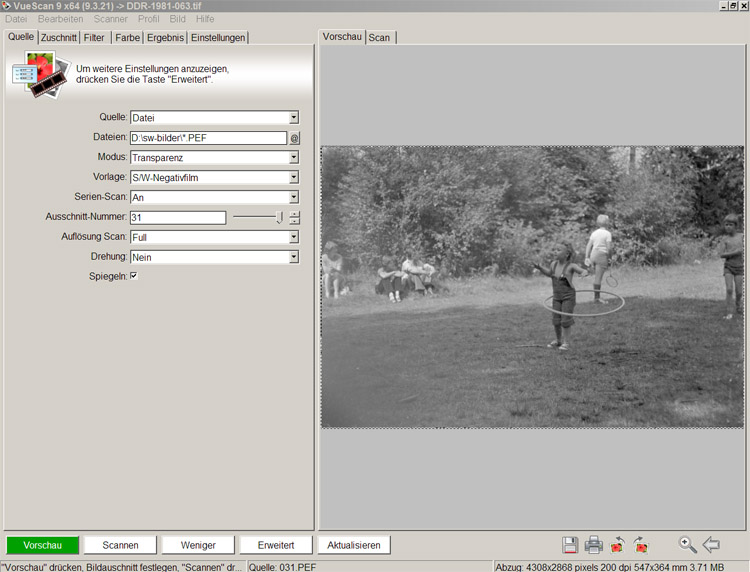
Im Modus 'Mehr' werden wenige Einstellmöglichkeiten angezeigt.
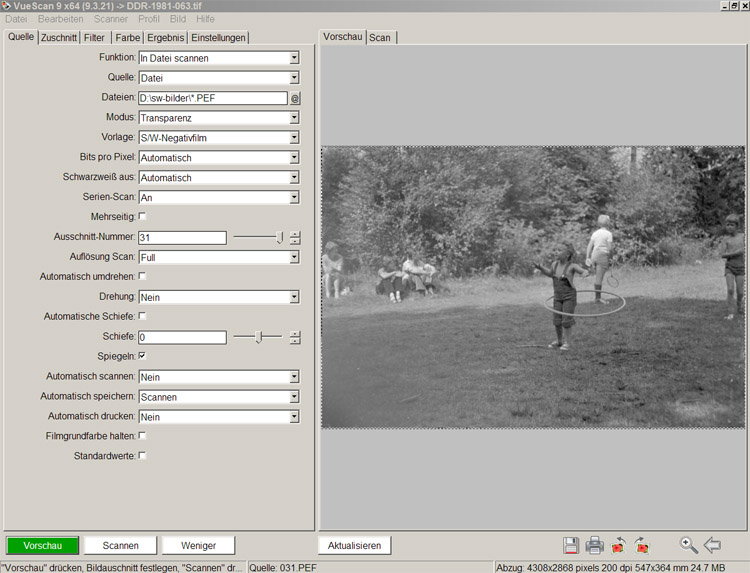
Der Modus 'Erweitert' bietet die meisten Einstellmöglichkeiten.
Im linken Fenster enthält VueScan ein Register mit sechs thematischen Bereichen. Mit einem Klick auf einen Begriff schiebt sich die dazugehörige Register in den Vordergrund.

Je nach benutztem Scanner oder anderen Bildquellen zeigen die VueScan-Registern unterschiedliche Optionen an. Verfügt ein Scanner nicht über einzelne Einstellmöglichkeiten, erscheinen die betreffenden Einstellfelder nicht. Unten befindet sich folgende Leiste:
Mit 'Vorschau' wird eine Voransicht erstellt. 'Scannen' löst den Scannvorgang aus. Mehr, Weniger und Erweitert verändern die Anzahl der Einstellmöglichkeiten. Mit Weniger wird die Menge der Einstellfelder reduziert. Mit Erweitert werden alle verfügbaren Optionen angezeigt. Ein Klick auf Aktualisieren übernimmt im Vorschaubild änderungen der Einstellungen. Die Zeichen auf der rechten Seite erklären sich selbst: Speichern, drucken, drehen, Vorschaubild verkleinern oder hineinzoomen. Mit den Pfeilen wird aus mehreren Vorschaubildern, die im Arbeitsspeicher (!) vorhanden sind, eines ausgewählt. Während des Scannens erscheint die Schaltfäche Abbrechen. Ein Klick darauf bricht die laufenden Aktionen ab. Um eine Stapelverarbeitung anzuhalten, wird besser 'Quelle|Serien-Scan' auf 'Aus' gestellt, nachdem das aktuelle Einzelbild fertiggestellt ist.
Histogramm und Gradationskurve
Unter den Karteikarten kann eine Grafik eingeblendet werden. Beispielsweise das Histogramm. Es hat nicht, wie in anderen Programmen üblich, drei Regler, sondern nur zwei zur Festlegung der Weiss- und Schwarzpunkte. Alternativ kann eine Gradationskurve eingeblendet werden. Sie besteht aus der bekannten Diagonale und wird mit zwei Schiebereglern beeinflußt.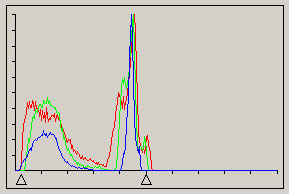
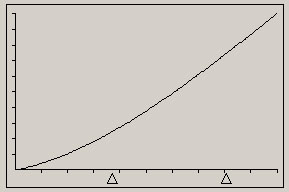
Es gibt weitere Grafiken, die in der Praxis weniger bedeutsam sind.
Die rechte Hälfte der Benutzeroberfläche dient zur Anzeige der Voransicht und des Scans.
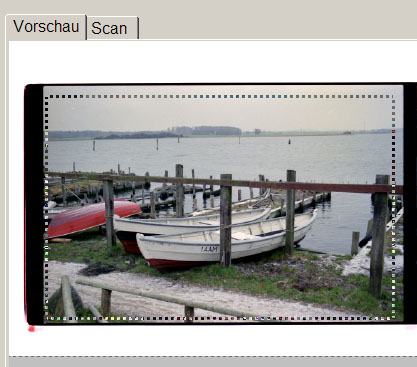
Das Wählen eines Ausschnitts erfolgt im Fenster 'Vorschau'. Die Ränder des Ausschnitts werden auf die gewünschte Position bewegt oder der gesamte Rahmen verschoben oder mit der gedrückten linken Maustaste ein neuer Rahmen gezogen.
Für Scanner mit Autofokus wird die Fokusposition mit der Maus verändert, indem das animierte Fokuspositions-Kästchen zur gewünschten Position bewegt wird. Den vom Programm automatisch gewählten Ausschnitt kann man mit einem Doppelklick auf das Bild wiederherstellen. Die 'Vorschau' zeigt wie das fertig gescannte Bild aussehen wird. Im Fenster 'Scan' wird der fertige Scan angezeigt.
Für die manuelle Farbkorrektur wird auf eine Bildstelle, die in natura (vermutlich) grau ist, mit der rechten Maustaste geklickt. (Mac OS: klicken und die Control-Taste gedrückt halten). Dieser Vorgang enstpricht der Anwendung der Graupipette im Photoshop und in anderen Bildbearbeitungsprogrammen.
Der so vorgenommene Farbabgleich kann mit einem Doppelklick auf das Bild zurückgesetzt werden (Mac OS: Control-Taste gedrückt halten). Die Farbwerte und die Position des Pixels unter dem Mauszeiger sind in der Statusleiste unten rechts zu lesen, wenn der Cursor über das Bild bewegt wird.
Die Dichte eines beliebigen Punktes wird angezeigt, wenn der Mauszeiger bei gedrückter STRG-Taste über das Bild bewegt wird. Nach Veränderung einer Einstellung, die das Aussehen des 'Preview' [Vorschau] oder eines Scans beeinflusst, entsteht eine kurze Verzögerung, nach der die Anzeige aktualisiert wird. Das kann man vermeiden, indem 'Prefs|Auto refresh' deaktiviert wird und 'Prefs|Refresh delay' [auf der Register 'Prefs'] auf 0 steht. Die Aktualisierung erfolgt dann manuell mit einem Klick auf 'Refresh' in der unteren Leiste.
Die Wirkung von Einstellungenänderung(en) werden bei gedrückter Alt-Taste (Mac OS: Option-Taste) mit einem Mausklick sichtbar. Auf diese Weise kann man zwischen einem veränderten und dem ursprünglichen Aussehen hin- und herschalten.
Grundlegende Benutzung von VueScan
'Vorschau' erzeugt einen schnellen Scan, um den 'Zuschnitt' festzulegen, Drehungen vorzunehmen und weitere Einstellungen zu treffen, bevor der endgültige Scan erstellt wird. Der 'Zuschnitt' ist der rechteckige Ausschnitt des Vorschaubildes, der gescannt und gespeichert wird.Mit der Maus wird bei gedrückter linker Taste der Rahmen des Ausschnitts gezogen. Die Seiten können anschließend korrigiert werden. Mit gedrückter 'Shift'-Taste oder mit dem Mauszeiger in der Ausschnittsmitte können sie den gesamten Ausschnitt verschieben.
Stimmen die Farben nicht? Die recht Maustaste wirkt wie eine Graupipette. Man schiebt den Cursor auf eine Stelle des Vorschaubildes, die grau sein sollte und klickt einmal auf die rechte Maustaste (Mac OS: mit Control-Taste). Dananch findet eine Farbanpassung statt. Um den automatischen Farbabgleich zurückzunehmen, genügt ein Doppelklick auf das Bild mit dem rechten Mausknopf (Mac OS: mit Control-Taste).
Wenn die Lichtverhältnisse bei der Aufnahme des Fotos ungewöhnlich waren (z.B. bei Sonnenuntergang oder bei Bühnenbeleuchtung) und kein Weißabgleich gewünscht ist stellt man im Register 'Farbe' unter 'Farbe|Farbbalance' den Wert 'Neutral' ein. Damit werden die Farben des Bildes nicht automatisch korrigiert.
Scanner als Kopierer benutzen
Voraussetzung für diese Funktion ist ein angeschlossener Drucker.(1) Vue Scan starten
(2) 'Quelle|Funktion' auf 'Auf Drucker kopieren' umstellen
(3) 'Quelle|Vorlage' auswählen
(4) 'Quelle|Vorlagengröße' einstellen
(5) Bild in den Scanner legen
(6) Schaltfläche 'Scanne' drücken
[Für weitere Kopien:] Ab Schritt 5 wiederholen
Infos zu den Funktionen Vorschau, Scannen und Speichern (letztere sichtbar als Diskettensymbol)
Die Wirkungsweise ist abhängig von diversen Einstellungen in den Registern.Vorschau
Ein Klick auf diese Schaltfläche bewirkt einen raschen Scan des gesamten Scanbereichs. Eine Vorschau erfolgt mit relativ geringer Auflösung. Im Vorschaufenster werden der Bildausschnitt festgelegt und Einstellungen hinsichtlich der Filterung, Farbabgleich, Helligkeit etc. geprüft. Sollen mehrere Vorschaubilder erstellt werden (z.B. von einem Filmstreifen in einem geeigneten Scanner), benutzen man die Quelle|Automatisch speichern Einstellung. Es können mehrere Vorschaubilder im Speicher behalten werden. Man wechselt zwischen den verschiedenen Bildern mit der Funktion 'Quelle|Frame number'.Werden Dateien von der Festplatte oder einem anderen Speichermedium verarbeitet und die Nummer der ersten Datei einer durchnummerierten Serie (z.B. scan0001.tif) eingeben, können sie für das Auswählen einer Datei die Einzelbildnummer benutzen. Wenn zum eispiel 'Quelle|Files' auf 'scan0001.tif' eingestellt ist und 'Quelle|Frame number' auf den Wert 12, wird VueScan die Datei 'scan0012.tif' suchen, wenn auf 'Preview' gedrückt wird. Andere Optionen für das Festlegen von Nummerierungen für VueScan-Dateien sind im Abschnitt über die 'Output'-Register beschrieben.
Scannen
Bei einem Klick auf diese Schaltfläche wird gescannt, das Bild im Scan-Fenster angezeigt und optional in die Dateiformate gespeichert, die in der Register 'Output' eingestellt wurden.Wenn ein Vorschau-Scan nicht verfügbar ist, wird VueScan erst eine Vorschau durchführen, um Belichtung und Freistellungsbereich zu berechnen. Wenn 'Quelle|Lock exposure' aktiviert ist und 'Crop|Auto offset' und 'Crop|Auto rotate' nicht, wird keine Vorschau durchgeführt. Wenn sie mehr als ein Einzelbild scannen möchten, benutzen sie die Einstellung 'QuelleBatch scan'. Wenn sie aus einer Datei scannen und die Nummer der ersten Datei einer durchnummerierten Serie (z.B. scan0001.tif) eingeben, können sie zum Auswählen einer Datei die Einzelbildnummer benutzen. Wenn zum Beispiel 'Quelle|Files' auf 'scan0001.tif' eingestellt ist und 'Quelle|Frame number' auf den Wert 12, wird VueScan die Datei 'scan0012.tif' suchen, wenn auf 'Preview' gedrückt wird. Andere Optionen für das Festlegen von Nummerierungen für VueScan-Dateien sind im Abschnitt über die 'Output'-Register beschrieben.
Speichern
Ein Klick auf diese Schaltfläche bewirkt das Speichern des letzten Vorschau-Scans oder endgültigen Scans als TIFF-, JPEG-, PDF-, OCR-Text-, Index- und/oder Rohdatei, wie in der Register 'Output' festgelegt.
Wurde gerade eine Vorschau erstellt, wird das Vorschaubild gespeichert. Wurde gerade gescannt, wird der Scan gespeichert. Der einzige Unterschied ist die Auflösung der Ausgabedatei(en), die bei 'Quelle|Auflösung Vorschau' und 'Quelle|Auflösung Scan' festgelegt sind. Der Ausschnitt, Filter und Farbeinstellungen werden auf sowohl auf die Vorschau wie auf den Scan angewandt. Steht 'Quelle|Automatisch speichern' auf 'Scan' einstellen, wird automatisch gespeichert, nachdem der Scan erfolgt ist. Wenn nach dem Scannen änderungen des Ausschnitts, der Filter- oder Farbeinstellungen vorgenommen werden sollen, muss nicht nochmal gescannt werden. Man ändert einfach die Einstellungen und erzeugt mit einem Klick auf die Schaltfläche Speichern eine oder mehrere weitere Dateien des Bildes erzeugt. Das ist möglich, weil VueScan die Rohdaten des Bildes im Arbeitsspeicher behält und verschiedene Ausgaben davon erzeugt werden können ohne jedesmal neu zu scannen.
Hinweis:
Ich verkaufe VueScan nicht. Wenn Sie es kaufen möchten oder Support benötigen, besuchen Sie die Website www.hamrick.com.Allgemein
Funktionen
Kalibrierung
Scannen Schwarzweißfilm
Scannen Farbnegativ
Scannen Dias
Filmtyp identifizieren
Register
Quelle
Zuschnitt
Filter
Farbe
Ergebnis
Einstellungen
© Thomas Gade